XAMPP is a free and open-source tool that is essentially used to make a nearby copy of the site on your PC for testing purposes. This is a lightweight and cross-platform application that makes it very basic for web developers to test its modules, topics, and different things. Xampp accompanies Apache and MySQL which are the two principal components for its installation. Apache is used to make a nearby server while you can use MySQL to oversee or spare information on a neighborhood server for the site.
This server is used to test PHP pages. It lets you make a nearby web server where you can test any modules, subjects, and different things before applying them on the live WordPress webpage. That way you can shield your WordPress site from getting potential mistakes. In this way, we should begin and know the best possible method to install and configure XAMPP on Windows 10.
(3) Now mySQL can be started from the XAMPP control panel. (4) Start phpMyAdmin from browser and select table 'user' from database 'mysql' (5) Should see: #1034 Index for table 'user' is corrupt; try to repair it. (6) Select 'mysql' from left panel then check 'user' in right hand panel. 11:47:45 PM main XAMPP Version: 1.8.1 11:47:45 PM main Control Panel Version: 3.1.0 3.1.0 Compiled: September 20th 2012 11:47:45 PM main You are not running with administrator rights! This will work for 11:47:45 PM main most application stuff but whenever you do something with services. The primary answer didn't work for me until I did something from followed of this example which states. I believe that you want to add a GUI xampp control panel. To add a GUI xampp control panel see below.
How to Install XAMPP on Windows 10
Open your internet browser and head over to the Apache Friends downloads page. On the following page, download the particular version for your Windows 10 PC.
Once it gets downloaded, explore to the download folder of the File Explorer and dispatch the XAMPP installer.
If User Account Control prompts on the screen, click on the Yes button to give your consent.
During this, a notification message may come to appear. As you click on the OK button, it opens the XAMPP Setup Wizard on the screen. Then hit the Next button to continue.
On the following screen, there is an assortment of components that you have to select for the installation procedure.
Since these options are essential to run the product, in this manner leave it for what it's worth and click on the Next button.
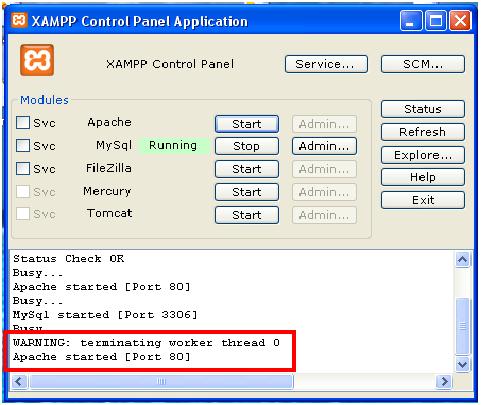
Thereupon, select the folder location where you need to install the XAMPP files.
Incidentally, we suggest you use the default installed location. And afterward hit the Next button.
Since XAMPP Control Panel for Windows underpins different dialects, so select your favored language and click Next
On the Bitnami for XAMPP Page, simply hit the Next button. In case you need to know about the Bitnami, then select the checkbox close to Learn increasingly about Bitnami for XAMPP.
Now the setup is prepared to start the installation procedure on your device, so again click the Next button to continue.
Here you may need to hang tight for some time until it finishes the installation.
After the best possible installation, you will be prompted with a window asking you 'Would you like to start the Control Panel now?'.
Select the checkbox and click on the Finish button.
Also see: Windows 10 – Can't Click Anything on Desktop
How to Configure XAMPP on Windows 10
To configure the XAMPP on Windows 10, you may need to run the XAMPP application as an administrator.
In this way, click on the Start button and type XAMPP.
Doing this, the 'XAMPP Control Panel' starts appearing in the best match. Now right-click on it and select Run as administrator. If UAC approaches you for permission, click on the Yes button.
At the point when the XAMPP Control Panel opens, you will see a rundown of web services under the Module section.

Here you initially need to enact the Apache and MySQL services by clicking on the particular Start button that is accesssible under the Actions section.
Here you initially need to actuate the Apache and MySQL services by clicking on the separate Start button that is accessible under the Actions segment.
When you click on the Start button, the PID and the Port number of the corresponding services become obvious. Likewise, the individual services under the Module section turn out green.
Likewise, you can likewise start different services if you need them.
So as to get to the administration dashboard for each and every service, click on the related Admin button.
On the correct finish of the page, you will see a rundown of options, for example, Config, Netstat, Shell, and others. These options help you to configure different parts of the XAMPP Control Panel.
Click on the Config button to open the configuration window of the Control board.
Select the checkbox of the Modules which you need to start automatically when you dispatch the application. Then, click on the Save button to save the changes.
Close to the Config button, you will discover the Netstat button. Clicking on this button gives a rundown of services that are as of now getting to the system.
It consists of the executable file name, process ID information, port number, and their individual TCP/IP address.
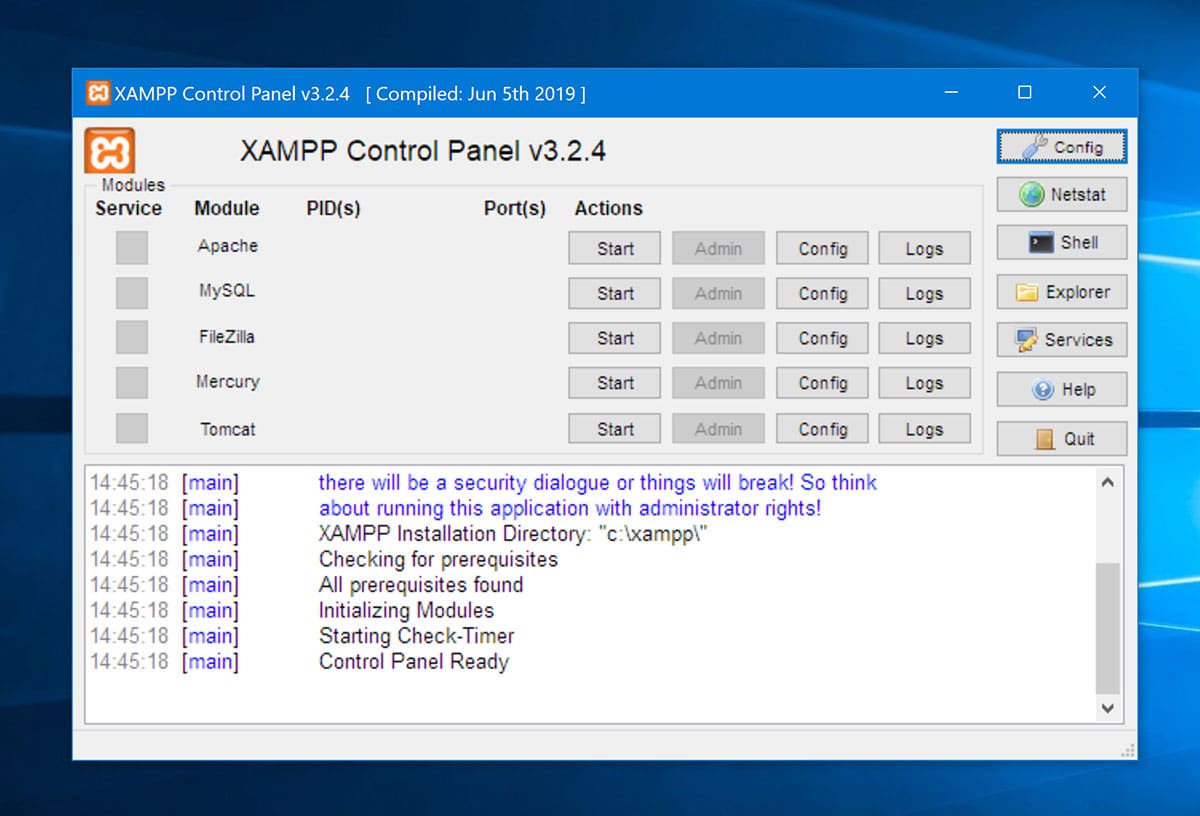
Thereupon, select the folder location where you need to install the XAMPP files.
Incidentally, we suggest you use the default installed location. And afterward hit the Next button.
Since XAMPP Control Panel for Windows underpins different dialects, so select your favored language and click Next
On the Bitnami for XAMPP Page, simply hit the Next button. In case you need to know about the Bitnami, then select the checkbox close to Learn increasingly about Bitnami for XAMPP.
Now the setup is prepared to start the installation procedure on your device, so again click the Next button to continue.
Here you may need to hang tight for some time until it finishes the installation.
After the best possible installation, you will be prompted with a window asking you 'Would you like to start the Control Panel now?'.
Select the checkbox and click on the Finish button.
Also see: Windows 10 – Can't Click Anything on Desktop
How to Configure XAMPP on Windows 10
To configure the XAMPP on Windows 10, you may need to run the XAMPP application as an administrator.
In this way, click on the Start button and type XAMPP.
Doing this, the 'XAMPP Control Panel' starts appearing in the best match. Now right-click on it and select Run as administrator. If UAC approaches you for permission, click on the Yes button.
At the point when the XAMPP Control Panel opens, you will see a rundown of web services under the Module section.
Here you initially need to enact the Apache and MySQL services by clicking on the particular Start button that is accesssible under the Actions section.
Here you initially need to actuate the Apache and MySQL services by clicking on the separate Start button that is accessible under the Actions segment.
When you click on the Start button, the PID and the Port number of the corresponding services become obvious. Likewise, the individual services under the Module section turn out green.
Likewise, you can likewise start different services if you need them.
So as to get to the administration dashboard for each and every service, click on the related Admin button.
On the correct finish of the page, you will see a rundown of options, for example, Config, Netstat, Shell, and others. These options help you to configure different parts of the XAMPP Control Panel.
Click on the Config button to open the configuration window of the Control board.
Select the checkbox of the Modules which you need to start automatically when you dispatch the application. Then, click on the Save button to save the changes.
Close to the Config button, you will discover the Netstat button. Clicking on this button gives a rundown of services that are as of now getting to the system.
It consists of the executable file name, process ID information, port number, and their individual TCP/IP address.
Xampp Control Panel Application Free Download
XAMPP Control Panel likewise offers you a log section of every specific help. It is the main assistance you decide to look at when something isn't right and the function doesn't work appropriately.
Download Xampp Control Panel V3.2.2
That is it. I trust in the wake of perusing this guide, it has now gotten really simple for you to install and configure the XAMPP on your Windows 10.

